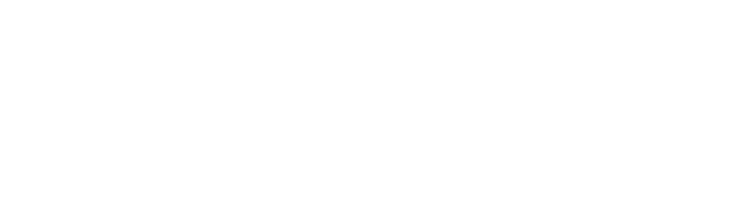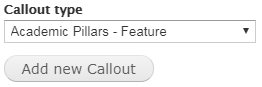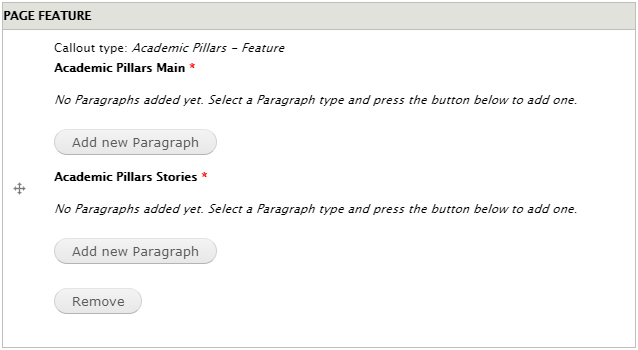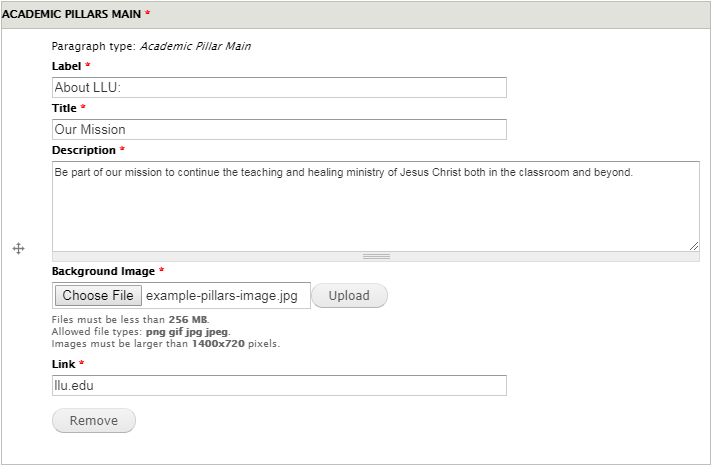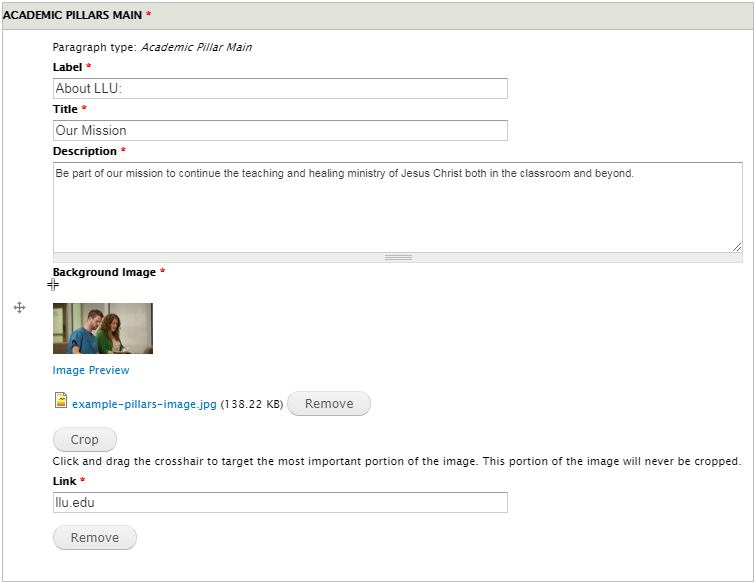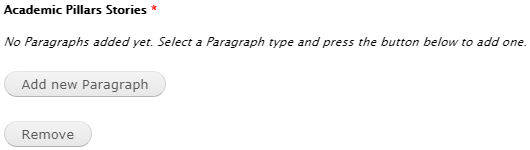The Academic Pillars Feature is a "slider type" feature for highlighting different areas or stories of interest on the homepage of home.lluh.org site. This feature is comprised of two sections. The first and most prominent section being the "Academic Pillars Main" and the second is the "Academic Pillars Stories" section.
The "Academic Pillars Main" section uses a large image and text overlay to show an engaging item that we want to promote. The "Academic Pillars Stories" section is used to highlight upcoming events or tertiary stories that we want to also promote up front and center on the homepage.
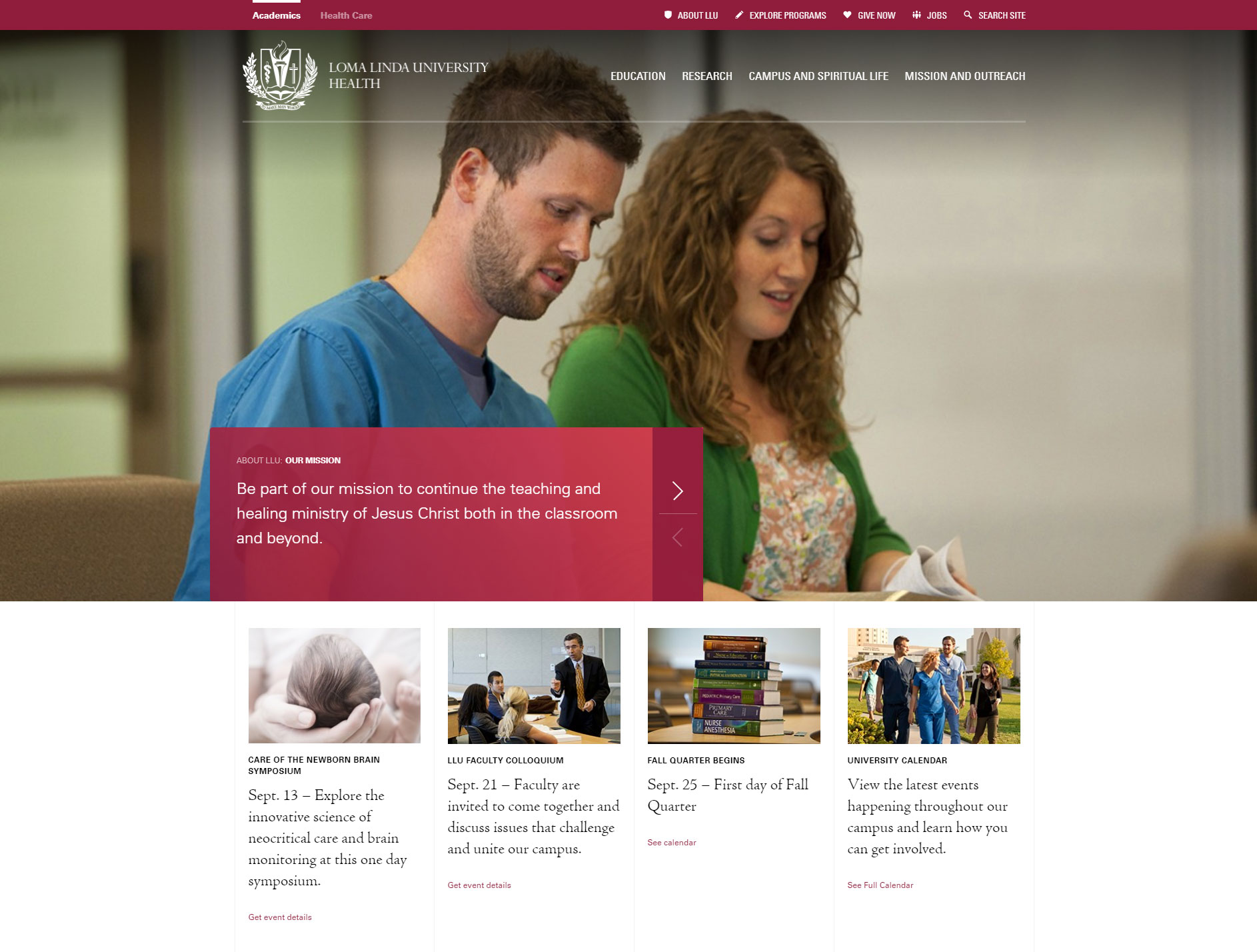
Edit View
To create this feature, first enter the edit view of the homepage you want to add it to.
Then navigate to Page Feature and choose "Academic Pillar - Feature" from the dropdown menu. Then click the button labeled Add Another Callout.
Academic Pillars Main
For the first section of this feature click the "Add new Paragraph" button located under the "Academic Pillars Main" heading.
Now fill out all the required fields and choose an image for the background. The image you choose must be 1400x720 pixels or larger.
Once you've chosen an image for the background click the button labeled "upload". You will now see a preview of the image. If desired, you can crop the image and choose a focal point with the crosshairs in the top left of the image preview.
Academic Pillars Stories
After completing the Academic Pillars Main section scroll down to the Academic Pillars Story section of the feature and click the "Add new Paragraph" button located under the Academic Pillars Story heading.
You will now see a new section open with similar options as the first section.
Now fill out the required fields. Note that the Academic Pillars Stories section must always have four stories.
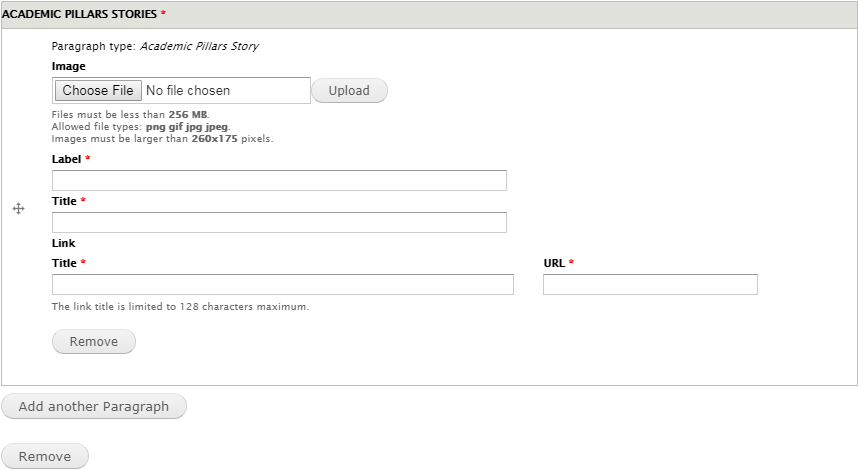
When you've finished filling out all four parts of the Pillars Stories section it will look similar to this. Each story must have an image of 260x175 pixels or larger. The images will look and scale better if they are not large to begin with.
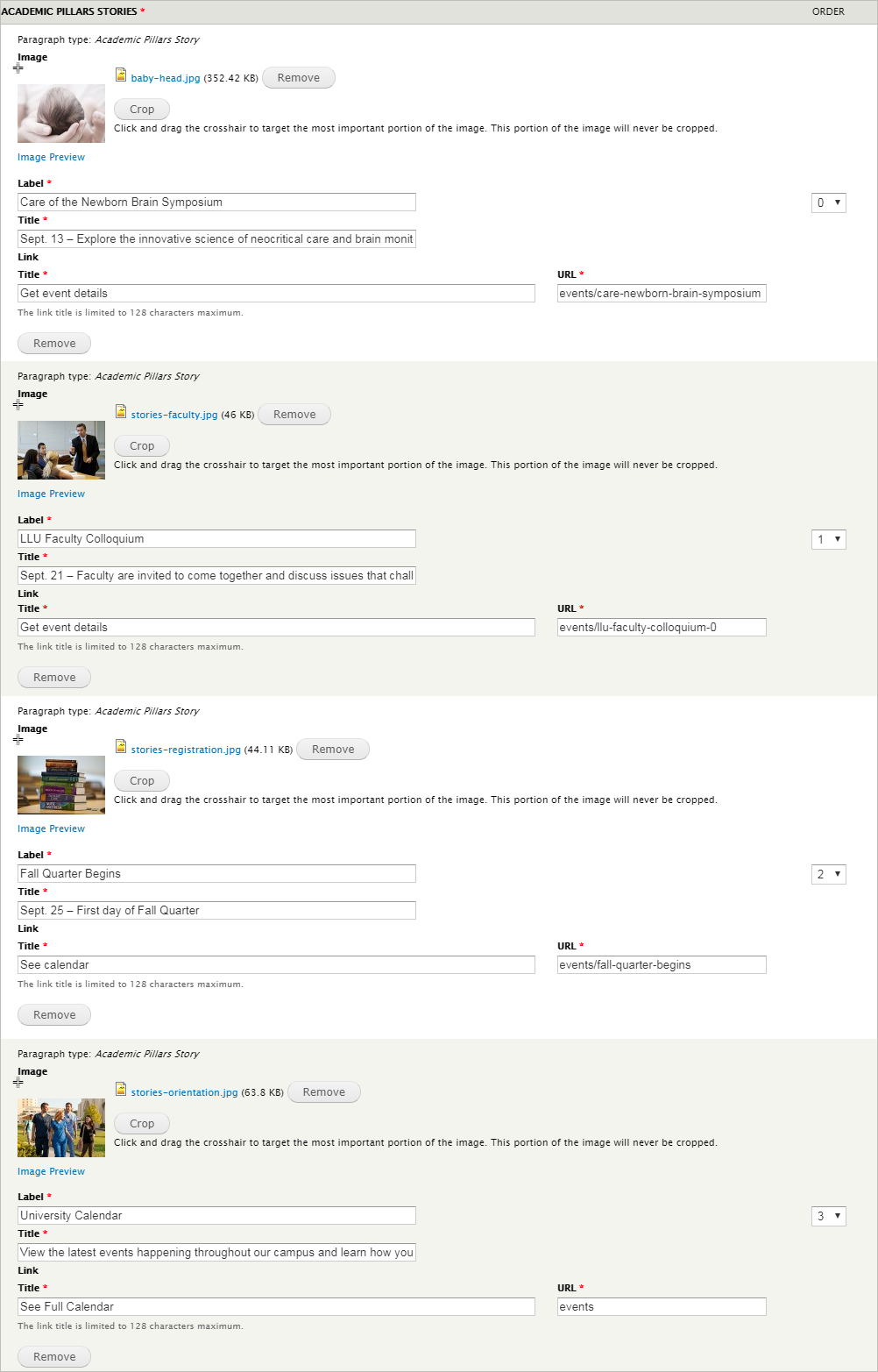
Now add all the content you would like in the callout. Once you've finished adding in all the content you'd like into the fields scroll to the bottom of the edit window and click the bottom-left button labeled Save.
Character Limits
| Text Field | Character Limit |
|---|---|
| Label | 30 |
| Title | 55 |
| Description | 150 |